قائمة File
بالضغط على قائمة File سوف تظهر لك القائمه كما بالشكل التالي :
(1) فتح عمل جديد وعند الضغط عليه سوف تظهر لك نافذة خصائص العمل الجديد من طول وعرض ووضوع ولون وحجم ...... كما بالصوره التاليه :
(2) فتح ملف موجود بجهازك .
(3) فتح بإسم .
(4) هذا الخيار يستعرض لك آخر 10 صور تم التطبيق عليها والتعامل معها .
(5) إغلاق الملف الحالي .
(6) حفظ التعديلات على الملف .
(7) حفظ التعديلات او حفظ العمل بإسم .
(8) حفظ العمل لإستخدامها في الويب (صفحات HTML ) .
(9) إعادة الصوره كما كانت عند الفتح ويمسح كل شيء عملته عليها .
(10) فتح صوره داخل العمل .
(11) إستيراد ملف .
(12) تصدير ملف .
(13) هذه الخاصيه لايحتاجها الكثير منا حيث انها مهمه للعمل مع مجموعه من الافراد وهذا اذا كان الجهاز مرتبط بشبكه داخليه .
(14) بعض إمكانيات معالجة عدة صور دفعه واحده .
(15) معلومات الملف .
(16) أوامر خاصه بالطباعه وخصائصها .
(17) للتنقل السريع بالعمل للذهاب الى الى البرنامج الملحق ببرنامج الفوتوشوب وهو ImageReady .
(18) الخروج من البرنامج .
قائمة Edit
قائمة Edit طويلة عريضة وسنشرحها بإختصار وبشكل مفهوم بإذن الله :
(1) التراجع عن آخر عمل تم القيام به .
(2) التقدم خطوه للامام .
(3) التراجع خطوه للخلف .
(4) أمر للتحكم بشفافية الأداة التي تستخدمها حاليا .
(5) قص .
(6) نسخ .
(7) نسخ ويستخدم إذا كنت تعمل على أكثر من شفيفه ولم تقم بدمج الشفاشف فسوف تستعمل هذا الخيار .
(8) لصق .
(9) لصق بنفس المكان المحدد دون الخروج عن اطار التحديد .
(10) مسح الاعمال التي قمت بعملها على المنطقه المظلله حاليا .
(11) ملء المكان المحدد باللون .
(12) يقوم بعمل حدود للطبقه (اللير) ويقوم بوضع لون معين انت تحدده حول المكان المحدد .
(13) تحريك حر للصوره .
(14) بعض الاوامر المساعده للتحريك مثلا قلب الصوره الى 90 درجه او 180 درجه وهكذا .
(15) يمكننا عمل المنطقه المحدده فرشاة .
(16) يمكننا عمل المنطقه المحدد باترن .. وسوف نتطرق بدرس لاحق عن الباترن .
(17) يمكننا عمل المنطقه المحدده (shape) يعني شكل .
(18) خيارات المسح وهي 4 خيارات منهم تفريغ الذاكره ClipBoard ومنها تفريغ الهيستري ..وغيرها .
(19) التحكم بخيارات الالوان .
(20) نافذة التحكم في الاستايلات والباترن والالوان والادوات ويمكنك من خلالها اضافة او ازالة والتحكم بخصائص كل اداة بالبرنامج .
(21) بعض التفضيلات .
قائمة Select
(1) تحديد الصوره بأكملها .
(2) الغاء التحديد عن الصوره .
(3) بعد الغاء التحديد اذا اردت ارجاعه بهذا الزر .
(4) عكس التحديد مثلا تم تحديد الاوراق واردنا العمل على ارضية الاوراق اختر هذا الخيار لعكس التحديد .
(5) التحديد بواسطة لوح الالوان ( انظر الصوره )
1- الشافطه لتحديد لون معين المراد تحديده
2- اظافة تحديد للون المحدد
3- لانقاص لون من التحديد
4- لتحديد اما الوان عامه او تختار من القائمة اللون المحدد
5- توسيع نطاق التأثير لزيادة درجة اللون المحدد
6- لاختيار اما ابعاد اللون الابيض او الاسود او تحويلها درجات الرمادي
(6) بعد التحديد اختر هذا الخيار واختار قيمة التدرج مثلا 16 وبعدها اعكس التحديد واظغط DELETE وانظر ماذا يحصل للصوره؟؟..
(7) لانشاء حزام او تقليص الحد او تمديده .
(8) لتوسيع التحديد اذا كان من نفس اللون .
(9) تعميم التحديد على اللون المحدد اي تحديد اي لون يطابق اللون المحدد .
(10) لتكبير وتصغير التحديد .
(11) لاستعادة التحديد بعد حفظه ..اي بعد حفظ التحديد يمكنك استعادته مرة اخرى ولو بعد حين لارجاعه .
(12) لحفظ التحديد .
قائمة Filter
الفلاتر هي الأمور المهمة في الفوتوشوب وهي أداة فعّالة يمكن للمصمم استعمالها ، وقد قامت الشركة المنتجة بتضمين بعض الفلاتر مع البرنامج ، وهي بصراحة مهمة ومفيدة وتسهّل على المصمم الكثير من الخطوات التي سيتعب لو قام بعملها يدويا ً .
الفلاتر كثيرة ، وهي على نوعان :
النوع الاول : فلاتر أصلية أصلية أي أنها تأتي مع البرنامج بدون أن تضيفها أنت .
النوع الثاني : فلاتر إضافية هذه الفلاتر تقوم بإنتاجها شركات متخصصة ، مهمتها كما أسلفنا عمل بعض التأثيرات الجاهزة والتي تساعد المصمم ، وتأتي على شكل ملف إعداد تقوم بتنصيبه على جهازك." وهي في الشكل المجاور ضمن المنطقة المحددة بالون الوردي الفاتح "
وسنقوم بإذن الله تعالى بشرح ثلاث فلاتر تعتبر الاهم بالفوتوشوب والتصميم.
فلتر Blur
وهو فلتر مهم لا سيما في تكوين البروز ، وعمل الخلفيات ، وكذلك يستخدم في عمل التأثيرات على بعض الأجسام بإضفاء واقعية أكبر . هذا الفلتر يتفرّع إلى 3 فروع :
الفلتر Gaussian Blur :
وهو كثير الاستعمال ويتكرر كثيرا ً في الدروس وستحتاجه في تصاميمك ، بإمكانك عمل التالي :
- إضفاء البروز : وذلك عن طريق هذا الفلتر بالتكافل مع القنوات Channels سواء كان هذا البروز على النصوص أو على المجسمّات .
- عمل التشويه : وهذا التشويه يفيدك في تشويه بعض الصور لانتاج خلفيات منها .
- عمل بعض التغييب للوجوه : وهذا قد يفيد من يريد طمس بعض الأسماء أو ماشابه.
الفلتر Motion Blur :
وهذا الفلتر مهم كذلك ، والكثير من الناس يستخدمه لإضفاء بعض الواقعية على التصاميم ، فهذا الفلتر يقوم بإضفاء الحركة الموضعية للصور .
وهذه بعض استخداماته :
- إضفاء الحركة على الأجسام : وذلك عن طريق هذا الفلتر بالتكافل مع القنوات Channels سواء كان هذا البروز على النصوص أو على المجسمّات .
- عمل الخلفيات : وهذا التشويه يفيدك في تشويه بعض الصور لانتاج خلفيات منها .
الفلتر Radial Blur :
هذا الفلتر جميل جدا ً ، وهو لإضفاء تأثير التكرار بشكل دائري وعشوائي جميلان جدا ً
هذا الفلتر مميز ، في عمل كما أسلفت الأشكال العشوائية وكذلك الخلفيات .
فلتر Distort
فلتر Distort يتفرع إلى فروع عدة ، سنناقش أهمها ، ولتكن لديك هذه المعلومة قبل البدء ، ألا وهي أنا هذا الفلتر خاص بـ :
تشويه الصور .. وكل فرع من فروع هذا الفلتر يشوه الصورة بطريقة مختلفة عن الأخرى .. نحاول نحن التركيز على أهم هذه الفلاتر ..
فلتر Pinch :هذا الفلتر يقوم بعمل تشويه للصورة عن طريق دفعها للخارج أو للداخل !
يمكنك مثلا ً استخدام دفع هذا الفلتر للخارج في عمل شاشة تلفاز مثلا .. وللداخل يمكن الاستفادة منه في عمل ورقة حائطية مثلا ً . انظرالأمثلة .
فلتر Sheare :هذا الفلتر رائع جدا ً ، وكثيرا ً ما يستخدم في الدروس ، ممتاز للتأثير على العناصر ، ستجد أنه يمكن عمل ، منحنيات بفاعلية أكبر مع هذا الفلتر
لكن عليك إذا أردت تطبيق هذا الفلتر على عنصر ما ، مراعاة أن يكون عنصرك هذا بشكل عمودي ومن ثم القيام بعملية تدوير له .
أي أن هذا الفلتر لن يعمل معك بفاعلية إلا إذا طُبّق عموديا ً وليس أفقيا ً ، بالنسبة لي أستفيد من هذا الفلتر كثيرا ً في عمل هيدرات المواقع
فلتر ZigZag :
هذا الفلتر يقوم بعمل تأثير التذبذب على سطح الماء ,,,, وهو جميل انظر المثال
ملاحظة : يستخدم هذا الفلتر بعض المصممين الذين يعملون على البرامج الثلاثية الأبعاد ، حيث يفيدهم في عمل الخامات ، التي يوظفونها في عمل اللمعات والبروزات وماإلى ذلك .
ـــــــــــــــــ
الآن سنتكلم عن أحد أمتع فلاتر الفوتوشوب على الإطلاق ، وهو من أشيعها استخداما ً وأقواها تأثيرا ً على العناصر ، مفيد في كثير من الاستخدامات سنتعرض لجميع فروع هذا الفلتر وهو يهتم بأمر الإضاءة على المجسمات .. هيا بنا نبدأ ..
فلتر Render
وأيضا يحتوي هذا الفلتر على عدة فلاتر بداخله كما تشاهد بالشكل الذي أمامك وسنتاول هذه الفلاتر بالترتيب وحسب الترقيم العددي :
فلتر 3d Transform :هذا الفلتر خاص بعمل المجسمات الثلاثية الأبعاد ويمكنك من تكوين بعض المجسمات البسيطة . ويمكنك كذلك اكسائها بالصور التي تريد
فلتر Clouds : بتطبيق هذا الفلتر فإنك تحصل على تأثير السحاب ، يقوم بمزج لونين لك .. بنفس طريقة تمازج لون السحاب بالسماء .. بقي أن نشير إلى أن هذين اللونين هما اللونين المحددين ضمن شريط الأدوات الرئيسية انظر الشكل
ملاحظة : فلتر Difference Clouds الموجود ضمن المجموعة ، يعمل نفس عمل هذا الفلتر إلا أنه يقوم بعكس الألوان فقط .
لو قمنا باختيار هذان اللونان
وطبقنا فلتر Clouds
فالنتجية ستكون -- >>
فلتر Lens Flare :هذا الفلتر ممتاز لإضافة إشعاع على عنصر معين ، ويستعمل كذلك في عمل الإضاءة .. فلتر رائع بمعنى الكلمة ، بتغييرك لإعدادات الفلتر فإنك ستحصل على 3 أشكال مختلفة من هذا التأثير ، طبقته أنا فكانت النتيجة كما ترى في الشكل
فلتر Lighting Effects :
هذا الفلتر قوي جدا جدا ً ، في إضافة الإضاءات على الأجسام ، وستجد أنك ستحتاج إلى هذا الفلتر إذا أردت أن تقوم بعمل " بروز لنص معين أو لعنصر ما " فهو فعّال في هذا الجانب أيضا ً ، ما يمتاز به هذا الفلتر هو توفر خيارات كثيرة جدا ً للضوء يمكنك تجربة كل منهم لتتعرف على كل خيار بشكل أكبر ، قمت بتطبيق الفلتر على الصورة التي استخدمناها مع فلتر Distort فكانت النتيجة كما ترى
بهذا نكون قد ختمنا الحديث حول الفلاتر " الأساسية للفوتوشوب " وبقي أن نقوم بإعطائك بعض التلميحات والملاحظات حول هذه الفلاتر :
من الأمور الجيدة التي تتيحها لك غالبية فلاتر الفوتوشوب ، هي امكانية عمل معاينة للتأثير قبل تطبيق الفلتر فاستفد من هذا الشئ .
أنصحك بعدم الإكثار من الفلاتر في تصميمك وعدم استعمالها إلا في الضرورة أو عند الحاجة .
هذه الفلاتر بالإضافة إلى " مؤثرات الشفائف " تكفيك مؤونة تركيب أي فلاتر خارجية للفوتوشوب .
معظم هذه الفلاتر تحوي خيارات متعددة وكثيرة لا يمكننا الإسهاب في شرحها ، نحن هنا نشرح المهم والضروري ولكن تبقى عملية التمرين والتجربة عليك أنت .
بعض هذه الفلاتر لايمكن تطبيقه إلا على شفيفة تحوي عنصر ولا يمكن تطبيقه في حالة ما إذا كانت تلك الشفيفة شفافة لا تحوي أي عنصر .
قائمة Image
عند الضغط على قائمة Image ستظهر لك هذه القائمه كما بالصوره التاليه :
(1) هذا الخيار عند وضع الماوس عليه ستظهر لك قائمه وهي بإختصار لإختيار نظام الالوان وهناك عدة أنظمه أشهرها RGB و Indexed و CMYK وهذا يستخدم للطابعات في المطابع لكي تتعرف الطابعه على الالوان .
(2) وهذا الخيار ايضا عند وضع الماوس فوقه ستفتح لك قائمه فيها تأثيرات كثيره على ( الصوره ) وليس الشفيفه . ونذكر بعض التأثيرات الجميله منها اللمعان وعكس الالوان وتفتيح الصور وتظليمها زيادة وضوح الصور وغيرها .. جرب كل تأثير على حده لتتضح لك أكثر .
(3) عمل نسخه طبق الاصل من الصوره الحاليه بنافذه جديده .
(4) التحكم في الوان الصوره .
(5) نفس الرقم (4) .
(6) التحكم في مقاسات وأحجام الصور من حيث الطول والعرض والحجم .
(7) تحريك الصوره .
(8) هذا الخيار عند وضع الماوس فوقه ستظهر لك قائمه وهي خيارات خاصه بقلب الصور 180 درجه او 90 درجه حسب الامر الذي تختاره .
(9) قص المنطقه المحدده .
(10) حذف المسافات الفارغه بالصوره أو أنت تحدد له مسافه ليحذفها .
(11) هذا الخيار يقوم بإعادة الكائنات داخل التصميم الى حجمها الاصلي أو بدرجة التوضيح .
(12) لمعرفة تدرجات الوان الصوره .
(13) يطبق هذا الامر على الصور المستخدمه في الطباعه وأخذ الميزه .
(14) تأثير جميل على النصوص حيث تستطيع إخفاء نص معين او التمويه به .
(15) تأثير جميل على النص حيث تستطيع ان تجعل النص متموجا او متعرجا كيفما تشاء .
قائمة Layer
بالضغط على قائمة Layer ستظهر لك قائمه طويله كما بالصوره التاليه :
(1) عند الضغط على هذا الخيار سوف تظهر لك قائمه وهي كالتالي :
Layer : إنشاء لير (طبقه) جديده .
Layer From Background : إنشاء لير للخلفيه جديد .
Layer Set : عمل مجلد لليرات جديد .
Layer Set From Linked : عمل مجلد على الليرات المربوطه . (ستلاحظ وجود حلقة سلسله بجنب اسم اللير بنافذة الليرات .
Layer via copy : عمل نسخه عن اللير المحدد .
Layer via cut : عمل قص عن اللير المحدد .
(2) عمل نسخه من اللير .
(3) حذف اللير المحدد وايضا خياران آخران .
(4) خصائص اللير منها يمكن ان نعيد تسميته أو تلوينه .
(5) هذا الخيار عند وضع الماوس فوقه يتظهر لك قائمه وبإختصار هذه التأثيرات تعتبر الاهم حيث يتم التأثير على الشفائف من ظل والوان متداخله وتحديد الشفائف والتدرج وغيرهاااا .. وطبعا سنتطرق لشرح وافي لهذا التاثيرات فيما بعد .
(6) تأثيرات لخلفية اللير .
(7) بعض التاثيرات على اللير المحدد لكن يعملها بلير جديد .
(8) بعض التاثيرات على اللير المحدد .
(9) مجموعه من الخيارات الاجرائيه على اللير .
(10) تحرير النص حتى يتم إعادة تشكيله .
(11) تحويل سيغة اللير مثلا اذا كان اللير كتابه يحوّله الى لير رسومي عادي .
(12) يقوم هذا الامر بتجزئة الصوره .
(13) يستخدم هذا الامر في انشاء قناة اضافيه تتألف من قناع من محتويات الطبقه المحدده .
(14) تعطيل او تمكين خاصية الماسك (القناع) .
(15) ـ ـ ـ ـ
(16) ـ ـ ـ ـ
(17) إخفاء اللير المحدد .
(18) إلغاء التحديد .
(19) قائمه خاصه بتحريك الليرات . مثلا جعل اللير خلف او امام أحد الليرات .
(20) محاذاة اللير او المكان المحدد .
(21) تقريبا نفس عمل الرقم (20) .
(22) قفل كل الليرات في المجلد الذي تحدده .
(23) دمج الليرات مع بعض . في كلمه مره تضغط عليه سوف تدمج لير بآخر حتى يتم الانتهاء من دمج باقي الليرات .
(24) دمج جميع الليرات مع بعض إلا المفعل حاليه .
(25) دمج جميع الليرات مع بعض من دون استثناء .
(26) تسوية حواف الكائن الملصوق .
قائمة View
عند الضغط على نفس القائمه ستظهر لك قائمه طويله كما بالصوره :
(1) هذا الخيار لفتح نافذه جديده بنفس العمل الذي تعمل به حاليا .
(2) إظهار التصميم بأكثر من نمط من أنماط الالوان .
(3) تقريبا نفس الرقم (2) .
(4) تقريبا نفس الرقم (2) .
(5) عمل زووووم تكبير للعمل .
(6) عمل تصغير للعمل .
(7) عرض الصوره بالكامل لتكون ظاهره بدون اشرطة تمرير .
(8) عرض الصوره بحجمها الطبيعي .
(9) العرض بالنسبه لحجم الطباعه .
(10) تفعيل أو تعطيل الخيار التالي .
(11) عرض شبكه او تحديد التقطيع او مربعات بكسليه على الصوره لسهولة التعامل مع التصاميم .
(12) عرض المسطره على حواف الصوره .
(13) عند التعامل مع الدلائل يجب أختيار هذا الامر . وتتم محاذاة البنود تلقائيا .
(14) البنود الخاصه بالامر اللي في القم (13) .
(15) قفل خاصية تحريك الخط .
(16) مسح الخط .
(17) اضافة خط ليسهل عليك العمل ويمكنك اختيار المسافه التي تريد وضع الخط بمربع المحاوره الذي سيظهر .
(18) إغلاق الشرائح .
(19) حذف الشرائح .
قائمة Window
بالضغط على هذه القائمه ستظهر لك قائمه كما الصوره التاليه :
قبل البدء يجب ان تلاحظ شيء مهم ( عند الضغط على اي خيارت أمامه كلمة Hide يعني إخفاء سوف تتغير تلقائيا وتصبح الى show يعني إظهار )!!
(1) تصغير إطار العمل .
(2) تكبير اطار العمل وإظهار اسم الصوره او العمل بالشريط العلوي لنافذة التصميم .
(3) ـ ـ ـ ـ
(4) إغلاق جميع النوافذ .
(5) إخفاء/إظهار صندوق الادوات . واذا اردت اظهاره اضغط عليها مره أخرى وستلاحظ ان الاسم تغير واصبح show tools .
(6) إخفاء/إظهار شريط خيارات الادوات العلوي .
(7) إخفاء/إظهار نافذة عرض التصميم .
(8) إخفاء/إظهار نافذة المعلومات .
(9) إخفاء/إظهار نافذة الالوان .
(10) إخفاء/إظهار نافذة لوحة الالوان .
(11) إخفاء/إظهار نافذة الاستايلات .
(12) إخفاء/إظهار نافذة الذاكره ومنها تستطيه التراجع عن آخر عمل قمت به .
(13) إخفاء/إظهار نافذة الاكشن .
(14) إخفاء/إظهار نافذة الليرات (الشفائف)
(15) إخفاء/إظهار نافذة القنوات .
(16) إخفاء/إظهار نافذة المسارات .
(17) إخفاء/إظهار التحكم بالنص سمكه وطوله وعرضه وارتفاعه ولونه .
(18) إخفاء/إظهار نافذة محاذاة النص .
(19) إخفاء/إظهار شريط العلومات السفلي .
قائمة Help
قائمة Help عند الضغط عليها ستظهر لك هذه القائمه :
(1) الذهاب الى صفحه بجهازك اسمها التعليمات ( بالانجليزي ) .
(2) عن الفوتوشوب .
(3) عن الاضافات .
(4) لتحميل تحديثات للبرنامج .
(5) ايضا نفس الرقم (4) تقريبا .
(6) أخبار فريق عمل البرنامج .
(7) التسجيل اون لاين او مباشره من الموقع .
(8) موقع الشركه .
(9) تصدير الصور بشفافيه .
(10) إعادة تحجيم الصور .
النتائج 1 إلى 10 من 13
الموضوع: شرح قوائم الفوتوشوب
-
11-05-2006, 08:45 AM #1صيدلانية

- تاريخ التسجيل
- Apr 2006
- المشاركات
- 8,097
شرح قوائم الفوتوشوب
-
11-05-2006, 09:06 AM #2صيدلانية

- تاريخ التسجيل
- Apr 2006
- المشاركات
- 8,097
شرح صندوقـ الادواتـ بالكامل
7
صندوق الادوات لاغنى عنه ببرنامج الفوتوشوب وكذلك الامر لجميع برامج الرسم والتصميم لذلك هذا الصندوق يحتوي على كل مايلزم المصممين من أدوات تعينهم وتعليلهم على اظهار التصاميم بالشكل اللائق والانيق والملفت والجذاب ......... الخ ( انظر بالاسفل لترى الشكل العام لصندوق الادوات )

والآن سنتناول كل أداة على حده ... ونشرحها ونشرح مافائدتها وكيف عملها ..

أداة النقل أو التحريك : يمكنك الإستفادة منها في تحريك العناصر في التصميم ، كما تسهّل عليك عملية جلب صور من الخارج إلى داخل تصميمك . " ملاحظة " الأداة تحرك الشفيفة فقط " وليس التصميم كامل "
س : كيف أدرج صورة لكي أستعملها في تصميمي ؟
ج : اذهب إلى File >> Open ثم اختر الصورة التي تريد ادراجها . ستظهر لك الصورة .
الآن اذهب إلى File << New اختر أي مقاس " يجب أن يكون أكبر من مقاس الصورة التي تريد ادراجها ليستوعب التصميم الصورة كلها " . ثم اختر اداة التحريك من صندوق الأدوات
واذهب للصورة التي فتحتها ، مستخدما ً الأداة اضغط على الصورة وقم بعملية سحب " مع ملاحظة أنك لم تفلت زر الفارة الأيسر بعد " إلى التصميم الفارغ الذي قمت بإنشاءه .

أداة التحديد المستطيل استخدم هذه الأداة إذا أردت عمل تحديد مستطيل أو مربع، كما تستعمل لتحريك التحديد

أداة التحديد البيضوي لعمل تحديد بيضوي و دائري. استخدم هذه الأداة واضغط على Shift ثم قم بالسحب على التصميم سترى وجود دائره متساويه وليست بيضاويه .

أداة تحديد الصف الواحد لعمل تحديد بارتفاع 1بكسل

أداة تحديد العمود الواحد لعمل تحديد بعرض 1بكسل

أداة التأطير أو القطع والتقصيص : يقوم بتعيين إطار القطع من ثم يقتطع الصور بالضغط على Enter .

العصا السحرية : هذه الأداة تمتاز في عملية فصل عنصر معين من خلفيته ، كذلك ممتازة في عملية تحديد الألوان المتشابهة .
كيفية الإستخدام : فقط قم باختيار هذه الأداة والنقر مره واحدة على الخلفية أو اللون الذي تريد أن تستخلص الصوره منه وستجد أن معظم اللون تحدد لك بدون أي عناء لكن المشكلة هو أن اللون لم يتحد بالكامل ، فنقوم بالضغط على زر SHIFT من لوحة المفاتيح ، وسنجد أن علامة " + " قد ظهرت بجانب هذه الأداة " معناها إن التحديد الذي ستحدده الآن هو عبارة عن إضافة للتحديد السابق " قم بالنقر على أي مكان لون لم يتحدد في المره الأولى ، وقم بالتكرار حتى يتحدد لك اللون الذي تريد أن تتخلص منه واضغط على Delete من لوحة المفاتيح لحذف اللون .

أداة حبل التحديد تستخدم هذه الأداة لتحديد حر يرسم يدوياً. يتم عمل التحديد عن طريق سحب المؤشر في الاتجاه المطلوب.

أداة حبل التحديد المضلع يرسم تحديد حر بخطوط مستقيمة فتعطيك تحديد شبه حر حيث تمكنك من تحديد جزء تحديد دقيق

أداة الحبل المغناطيسي يرسم تحديد حر ينجذب إلى حدود العنصر أو الكائن. مميزة في عملية استشفاف الصور من الخلفية فبإمرارك لهذه الأداة على الشكل أو الجسم المراد استشفافه تجد أن الأداة تتحرك معك وكأنها تعلم هدفها وتعلم ما تريد استشفافه .

-
11-05-2006, 09:08 AM #3صيدلانية

- تاريخ التسجيل
- Apr 2006
- المشاركات
- 8,097
أداة الفرشاة ترسم أشكال فرشاة بلون الواجهة . وتستطيع اضافة اشكال جديده للفرشاه . سنتعرف على طريقة اضافة الفرش بالدروس القادمه.

أداة البخاخة ترسم ضربات فرشاة ناعمة الحواف بلون الواجهة

هذه الأداة ترسم بمقتضى السيرة المختارة أو المشهد

أداة الفرشاة الفنية الآلية ترسم بضربات فرشاة محددة على حسب شكل الفرشاة المستخدمة

أداة الختم ترسم عن طريق نسخ الصورة

أداة ختم الحشو عند تحديدك لحشو Pattern تقوم هذه الفرشاة بالتلوين باستخدام ذلك الحشو

أداة القلم استخدمه لرسم ضربات فرشاة حادة الحواف . يعني كانك تكتب بقلم عادي!!

أداة الخط او السطر تستخدم لرسم خطوط و أسطر مستقيمة

أداة تغيير الألوان : ماذا لو أردت استخدام ألوان غير تلك التي تظهر لك كل مره عند التعبئة أو عمل تدرج ! ؟
سيتضح لك ما أعني ...
إذا أردت تغيير اللونين هذين .. كل ما عليك هو الضغط على أحدهم ، مره واحدة . وبمجرد الضغط سيظهر لك لوح ألوان كامل اختر ما تريد منه " بوضع زر الفأرة على اللون المناسب " فيتغير اللون القديم بالجديد الذي اخترت


أداة النص : من أهم الأداوت في الفوتوشوب ، حيث بواسطة هذه الأداة كتابة ما تريد على أي مكان تريد .
ولكن ثمة خصائص لهذه الأداة . بضغط الزر على الأداة في صندوق الأداوت في البرنامج سيظهر لك شريط في الأعلى أفقي يحوي أقسام كثيرة . دعونا نتعرف عليها من خلال الصورة التالية :

سنقوم بشرح الأدوات المهمه فقط بالشريط العلوي :

) : يتيح لك هذا الخيار خيارين اثنين : اما أن يكون النص مفرغا ً " على شكل تحديد .
أو أن يكون النص مملوء بلون معين وهذا الأفضل " لا تغير في هذا الخيار شئ " .

(2) : يتيح لك هذا الخيار خيارين اثنين : إما أن يكون النص أفقي " هذا هو الخيار القياسي للغة العربية " أو أن يكون النص " عمودي " وهذا لا يطبّق بشكل جيد على النصوص العربية حيث يظهر كل حرف على حدة .

3) : نوع الخط يمكنك هذا الخيار من انتقاء وتغيير نوع الخط لديك .
الخيار بجانبه " لا تغير فيه شئ "

) : لتغير حجم الخط .
الخيار بجانبه " لا تغير فيه شئ "

(5) : محاذاة النص . يتيح لك هذا الخيار ثلاث خيارات " توسيط ، محاذاة لليمين ، محاذاة لليسار "

(6) : النسق . يتيح لك هذا الخيار خيارين اثنين : إما من اليمين إلى اليسار وإما العكس
والمربع الأحمر عند الضغط عليه يظهر لك لوح الألوان لتغير لون نصك .
الطريقه الصحيحه والسليمه للكتابه بالفوتوشوب :
أولا : تفعيل الخيارات أعلاه من 1 إلى 6 كما هي بالضبط .
ثانياً : سيظهر لك مؤشر الكتابة ، اكتب ما تريد .
ثالثاً : إذا لم يعجبك الخط أو أردت أن تغير الخصائص عليك أولا بتحديد النص بالضغط على ثم تمرير المؤشر على جميع النص حتى يصبح بهذا الشكل

النص المحدد هنا " ابوليالي "
-
11-05-2006, 09:10 AM #4صيدلانية

- تاريخ التسجيل
- Apr 2006
- المشاركات
- 8,097
رابعا ً : غيّر الخط او اللون كما سبق وأن بينا لك عن طريق شريط أدوات النص الموجود اعلى .

أداة التدرج : من أهم وأفضل واجمل الأدوات في هذا البرنامج .
تحتوي على أشكال ، يمكنك تغييرها . " أنساق " كما بالشكل التالي :

واليك شرح مبسط لكل نسق من أنساق التدرج

التدرج الخطي

التدرج الدائري او القطري

التدرج المندفع

التدرج الماسي

التدرج العكسي او المعين
كما تحتوي على تدرجات مقترحة تستطيع تغييرها أو صنع تدرج خاص بك .

ملاحظة : بالضغط مطولاً على اداة التدرج او الضغط مريتن، ستنبثق قائمة تُظهر لنا الأدوات الفرعية المخفية ، وهي
هنا " سطل الدهان " وفائدته : اعطاء لون واحد لجسم محدد أو

شفيفة
كيف تستعمل أداة التدرج بشكل فني :
بالنظر للشكل التالي وبالتدقيق في الأرقام نجد أن الأرقام التالية تدل على :
رقم (1) : من هنا تختار التدرج الذي تريده أو الذي صنعته
رقم (2) : من هنا تختار شكل التدرج " مستطيل / دائري / معيّن .. إلخ "
رقم (3) : لن تظهر 1 ، 2 إلا بعد انتقائك لأداة التدرج من لوح الأداوت .
رقم (4) : بعد عمل 3 ، 2 ، 1 .... جاء الدور لتطبق التدرج ..
اضغط بأي شكل كان " في أي اتجاه .. " واستمر في الضغط " لا تفلت زر الفأرة " وحرك مؤشر الفأرة من اليمين إلى اليسار من الأعلى إلى الأسفل .. ثم افلت الزر .. وستجد أن التدرج تطبّق .

-
11-05-2006, 09:27 AM #5صيدلانية

- تاريخ التسجيل
- Apr 2006
- المشاركات
- 8,097
شــــــــــرح نوافذ الفوتوشوب
نافذة navigator

(1) تكبير وتصغير الصوره .
(2) ادراج قيمة التكبير والتصغير بالنسبة المؤية .
نافذة info

يظهر فيها المعلومات مكان وضعك للماوس على الصور .. كالطول ونوع الألوان ورقمها ..الخ .
نافذة color

(1) لادراج الصيغ اللونيه وارقامها وامامك يظهر صيغ اللون الوردي .
(2) مثلث التحذير (!) لاخبارك ان اللون المختار غير امن ولن يظهر في الفرز ولتعديله انقر على المثلث .
(3) لتغيير صيغة الالوان من الوان شاشه وفرز او الوان آمنه .
نافذة swatches
لأختيار لون من هذا المربع نضغط عليه ضغطه واحده . وبالاسفل صورة سله وتعني حذف اللون ... والصوره الاخرى تعني إنشاء لون جديد .
نافذة styles

هذه النافذه لإختيار ستايل للصوره أو النص .. نختار الاستايل الذي نريد ونكتب أو نضع شكلا وسوف يعطينا تأثيرات خاصه بالاستايل .... وستلاحظ وجود 3 رموز بالاسفل : صورة السله تعني حذف الاستايل وصورة الصفحه المطويه يعني إنشاء استايل جديد والصوره الاخيره تعني حظر ستايل عن العمل .
قائمة layers
فائدة الليرات او االشفائف : جعل كل صوره في لير مختلف في حال اللصق او التجميع او الدمج ليسهل حذف اللير الموجود في داخل الصوره وتحديده بدون المساس في باقي الصور .
تقريبا هي القائمه الاهم عند المصممين في للتحكم بالشفائف والتنقل بين الطبقات وحذف ونسخ الطبقات والتأثير عليهااااا

(1) لإضافة العديد من التأثيرات على اللير .
(2) إضافة ماسك (قناع) على اللير .
(3) لإضافة مجلد نضع بداخله الليرات لمنع إزدحام الليرات في نافذة التنقل بينها .
(4) إضافة بعض تأثيرات الالوان من تفتيح وتغيير الوان وإختيار درجات الالوان .
(5) إضافة لير جديد .
(6) حذف اللير .
(7) قفل الكتابه .
(8) ربط هذه الشفيفه بالشفيفة النشطه وفائدة الربط هو تحريك الشفيفتين مع بعضهما او تصغيرهما وتكبيرهما او دمجهما في شفيفة واحدة .
(9) نوع اللير وهو الآن (عادي) وتستطيع التغيير لينتج معك تأثيرات أخرى جميله ودمج الطبقات وطبعا هذا الخيار مهم لتغيير الوان الدمج بصوره حلوه ومفيده وتعطيك اكثر من خيار لاضفاء الجمال على العمل .. واليكم أمثله لصيغ دمج الطبقات :
normal

Dissolve

Multiply

Screen

Overlay

soft light

Hard Light

Color Dodge

Color Burn

Darken

Lighten

Difference

Exclusion

Hue

Saturation

Color

Luminosity

-
11-05-2006, 09:32 AM #6صيدلانية

- تاريخ التسجيل
- Apr 2006
- المشاركات
- 8,097
(10) شفافية اللير .
(11) هذه الخيارات لقفل اللير ولقفل خلفية اللير وقفل الكتابه وقفل التحريك وقفل كلّي للير .
نافذة channels

(1) لتحديد قناة كاملة .
(2) لادراج قناع مكون من القناة المختارة .
(3) لادراج قناة جديده .
(4) لحذف قناة .
(5) لتغيير اعدادات القناة او ادراج وحذف قناة .
نافذة path

(1) لصبغ او ملئ الشكل المحدد .
(2) لصبغ حواف الشكل المحدد .
(3) لقلب التخطيط لجعله تحديدا .
(4) لقلب التحديد تخطيطا .
(5) لانشاء تخطيط جديد .
(6) لحذف تخطيط .
نافذة actions

الاكشن هي عمليات جاهزه فعند الضغط عليها تنفذ أوامر عديدة بدون أن تبذل جهد وتكرر أنت العمل في صورة أخرى فلاكشن يسهل عليك هذه المهمه .
(1) لايقاف تسجيل العمليات .
(2) لتسجيل العمليات .
(3) لتشغيل العمليات لتطبيق العمليات المسجله على ملفات اخرى او تكرار العملية .
(4) انشاء مجلد عمليات جديد .
(5) لانشاء مجموعة عمليات جديده .
(6) لحذف العمليات .
نافذة history

من خلال هذه النافذه تستطيع التراجع عن الاعمال التي قمت بها على الصوره ويمكنك التراجع عن اي عمل أنت تحدده ويمكنك حذف عمل من خلال تحديده والضغط على صورة سلة المهملات ويمكنك ان تعمل نسخه جديده عن الصوره الاصليه من خلال ضغطك على رمز المربع الذي بداخله 3 نقاط .
عن
حين 99
صدى الامواج
-
11-12-2006, 08:18 AM #7صيدلانية

- تاريخ التسجيل
- Apr 2006
- المشاركات
- 8,097
هنا مشروح اسماء الفلاتر بالفوتوشوب
موضوع مهم جدا
ومنقووووووووووول
……….(1)………….
Artistic
تستخدم هذه المجموعة الفلاتر الفنية التقليدية المقترنة مع التلوين والرسم والتصوير
1- القلم الملون ..... Colored Pencil
2- المقصوص ..... Cutout
3- الفرشاة الجافة ..... Dry Brush
4- رقاقة فيلمية ..... Film Grain
5- جصي ..... Fresco
6- توهج نيوني ..... Neon Glow
7- دهان زيتي ..... Paint Daubs
8 - سكينة اللوحة ..... Palette Knife
9- تغليف بلاستيكي ..... Plastic Wrap
10 - حواف ملصقة ..... Poster Edges
11- أقلام ملونة خشنة ..... Rough Pastels
12- عصاة تبقيع ..... Smudge Stick
13- إسفنجية ..... Sponge
14- تلوين غير كافي ..... Underpainting
15- ألوان مائية ..... Watercolor
……….(2)……….
Blur
تسمى هذه المجموعة بفلاتر التمويه وتقوم بتنعيم الصورة بإنقاص التباين او إنقاص تعريق الصورة كما يمكنك تشكيل ظلال أو تأثيرات حركية
التمويه ..... Blur
تمويه أكثر ..... Blur More
تمويه غوصي ..... Gaussian Blur
تمويه حركي ..... Motion Blur
تمويه قطري ..... Radial Blur
تمويه ذكي ..... Smart Blur
.............(3)..................
Brush Stroke
مجموعة لمسات الفرشاة ويمكن لهذه المجموعة 00إضافة اللون اوالتظليل أو النسيج إلى الصورة
حواف توكيد ..... Accented Edges
لمسات مزواة ..... Angled Strokes
تهشير مصالب ..... Crosshatch
لمسات داكنة ..... Dark Strokes
حدود خارجية حبرية ..... Ink Outlines
رش ..... Spatter
لمسات مرذذة ..... Sprayed Strokes
تعتيم ..... Sumi-s
.............(4)..................
Distort
تنشئ هذه المجموعة تشويهات وتأثيرات خاصة بتغيير موضع بيكسلات موجودة بدون تغيير لونها
توهج منتشر ..... Diffuse Glow
تغيير الموقع ..... Displace
زجاج ..... Glass
تموج بحري ..... Ocean Ripple
ضغط ..... Pinch
إحداثيات قطبية ..... Polar Coordinates
تموج ..... Ripple
جز ..... Shear
كروية ..... Spherize
برم ..... Twirl
موجة ..... Wave
مسقط الماء ..... ZigZag
.............(5)..................
Noise
تسمى هذه المجموعة بفلاتر الضجيج ويمكنها مزج منطقة محددة مع الخلفية بشكل أكثر فاعلية كما يمكن لها إنشاء النسيج
إضافة ضجيج ..... Add Noise
بقيعات ..... Despeckle
غبار وخدوش ..... Dust & Scratches
الضجيج المتوسط ..... Median
.............(6)..................
Pixelate
تشوه فلاتر هذه المجموعة الألوان في الصورة بتغيير مجموعات صغيرة من البيكسلات الملونة المتشابهة في مجموعة واحدة من اللون
اللون النصفي ..... Color Halftone
البلورة ..... Crystallize
سطح صغير ..... Facet
تجزئ ..... Fragment
النقش التظليلي ..... Mezzotint
فسيفساء ..... Mosaic
التنقيط ..... Pointillize
.............(7)..................
Render
تقوم فلاتر هذه المجموعة بإضافة نماذج جديدة في الصورة بوضع تفصيل جديد على الصورة أو بتغيير الصورة الموجودة
التحويل الثلاثي الأبعاد ..... 3D Transform
الغيوم ..... Clouds
غبوم الفرق ..... Difference Clouds
سطوع عدسات ..... Lens Flare
تأثيرات الإضاءة ..... Lighting Effects
ملء نسيج ..... ****ure Fill
.............(8)..................
Sharpen
تضيف هذه المجموعة التوضيح والتركيز والتفصيل إلى الصورة بزيادة الفرق اللوني في البيكسلات المجاورة المشابهة وهي فعالة في توضيح الصور الفوتوغرافية التي انعدمت فيه المطابقة
توضيح Sharpen
حواف موضحة ..... Sharpen Edges
توضيح أكثر ..... Sharpen More
قناع التوضيح ..... Unsharp More
.............(9)..................
Sketch
تحتوي هذه المجموعة على فلاتر التخطيط التي تنافس تأثيرات الرسم اليدوي للفنان
الانحدارات الجبلية ..... Bas Relief
الطبشور والفحم ..... Chalk & Charcoal
الفحم ..... Charcoal
الكروم ..... Chrome
قلم رصاص تخيلي ..... Conte Crayon
قلم رسم ..... Graphic Pen
نموذج لون نصفي ..... Halftone Pattern
ورق الملاحظات ..... Note Paper
النسخ الطباعي ..... Photocopy
الجص ..... Plaster
تشابك ..... Reticulation
الختم ..... Stamp
حواف ..... Torn Edges
ورق مائي ..... Water Paper
.............(10)..................
Stylize
تسمى هذه المجموعة بفلاتر الأسلوب وتقدم كل شيء عن التأثيرات الطبيعية مثل الريح والنتوء وغير ذلك
النشر ..... Diffuse
النتوء ..... Emboss
البثق ..... Extrude
إيجاد الحواف ..... Find Edges
توهج الحواف ..... Glowing Edges
التشميس ..... Solarize
التجانبات ..... Tiles
رسم المحيط ..... Trace Contour
الريح ..... Wind
.............(11)..................
****ure
تضيف هذه المجموعة النسيج إلى الصورة
التشققات ..... Craquelure
الحبيبات ..... Grain
التجانبات الفسيفسائية ..... Mosaic
المرقعة ..... Patchwork
الزجاج الملون ..... Stained Glass
منسج ..... ****urizer
.............(12)..................
Other
تحتوي هذه المجموعة على فلاتر لا تندرج ضمن المجموعات السابقة
يتيح لك هذا الخيار صنع فلتر جديد ..... Custem
تمرير عالي ..... High Pass
الأقصى ..... Maximum
الأدنى ..... Minimum
الانزياح Offset
-
11-13-2006, 05:33 AM #8حسن99Guest

الصراحة الي يدخل دورة فوتوشوب في احد المعاهد خسران كثيــــر هههههههههههاي .. موضوع شامل وكل شي في الفوتوشوب مشروح .., ما شاء الله
يابنت الشامـ موضوع ولا اروع .., تسلمـ الايادي .. وعساك على القوة دايمـ .

-
11-13-2006, 02:51 PM #9صيدلانية

- تاريخ التسجيل
- Apr 2006
- المشاركات
- 8,097
يمكن معك حق بس دقيقة
لاتنس اخي حسن اننا بندفع مصاري على النت
وثانيا بعض الدورات الاكاديمية مثل دراسة اختي ام فراس اظنها بتاتاج معهد لنيل الشهادة
والف شكر اخي حسن 99
شكلك حريف ونحن هواة
-
11-20-2006, 06:46 AM #10حسن99Guest
لا شكر على واجب يابنت الشـامـ .. اممممممممممممم ماتوصل لدرجة الاحتراف وإنما ابداع بسيط ... ^_^ وليس للابداع حدود ..
المصاري ورانا ورانا في النت وفي كل شي ..
والله يوفقك ويوفق ام فراس والجميع ان شاء الله يارب
مع التحيه
حسنسن 99 ..
::
H
المواضيع المتشابهه
-
اختصارات الفوتوشوب
بواسطة ريمه الخاني في المنتدى فرسان التصميم والابداع.مشاركات: 1آخر مشاركة: 02-03-2014, 03:45 PM -
كيف أنجر لسرير الملك قوائم
بواسطة يعقوب القاسمي في المنتدى فرسان النثرمشاركات: 0آخر مشاركة: 06-01-2010, 09:55 PM -
قوائم المفردات العربية ( عربي - إنجليزي)
بواسطة محمد على حسن في المنتدى foreign languages.مشاركات: 2آخر مشاركة: 04-17-2008, 03:19 PM -
مكتبة الفوتوشوب
بواسطة ريمه الخاني في المنتدى فرسان التصميم والابداع.مشاركات: 14آخر مشاركة: 06-10-2007, 11:47 AM -
نبذه عن الفوتوشوب
بواسطة ريمه الخاني في المنتدى فرسان التصميم والابداع.مشاركات: 2آخر مشاركة: 01-19-2007, 04:38 PM
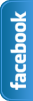
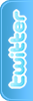
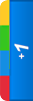





























 رد مع اقتباس
رد مع اقتباس