درس تصميم موقع كالمجله بكل دقة
كيفية عمل موقع كالمجله
افتح الفتوشوب ثم اضغط على file ثم new ثم ضع المقاسات المطلوبه 770 في 600 واضغط على ok .
اضف طبقه جديده .
اختار الاداة الموضحه بالصوره Rounded Rectangle tool ثم قم بعمل اطار بالعمل مع ترك فراغات يمين ويسار وفوت وتحت
الطبقه الأولى
ثم اضغط كلك يمين على اسم الطبقه واختار Blending Opitions وسيظهر لك نافذة التأثيرات اعمل القيم كما هو موضح لك بالصور
التاليه >>> وأهم شي لاتنسى انك تحفظ الاستايل بعدما تنتهي من وضع القيم والحفظ يكون بالضغط على New style ومن ثم ستجده
بنافذة الاستايلات بالاسفل .
ثم اضف طبقه جديده بالضغط على الزر المحدد بالصوره التاليه .
ثم اختر اداة التحديد وقم بتحديده العمل من اعلى كما هو مبين لك بالصوره
ثم اختر اداة التدرج وقم باختيار الالوان المناسبه للتصميم واسحب من اعلى الى اسفل التحديد ليظهر لك النتيجه كما بالصوره .
الحين طال عمرك تذكر يوم قلنا احفظ الاستايل اللي راح يصير بنافذة الاستايلات بالاسفل !! الحين وصل دوره بالشغل راح يكون شكله
بالنافذه كما بالصوره .
اضغط على الاستايل وراح تشوف ان التحديد والتدرج اللي عملناه صار شكله غير
ثم اضغط على صورة الطبقه الثانيه كلك يمين واختار select layer transparency راح يتم تحديد الطبقه الثانيه بأكملها ...
ثم اذهب الى قائمة select بالاعلى واختر منها inverse راح ينقلب التحديد معانا ثم اذهب الى نافذة الطبقات واضغط على الطبقه
الثالثه ((طبقة التحديد اللي عملناه بالاعلى)) ثم اذهب الى قائمة Edit واختر منها Cut راح تلاحظ ان الشكل اصبح اكثر اناقه من
السابق شاهد الصوره .
والحين طال عمره أضف طبقه جديده كما بالصوره
ثم انزل اسفل التصميم واعمل تحديد بأداة التحديد كما بالصوره واختر الالوان اللي استخدمتها بالطبقه السابقه العلويه وقم بالسحب من
اعلى الى اسفل .
وسيصبح هكذا
الحين طال عمر روح لنافذة الاستايلات واضغط على الاستايل اللي حفظناه
سيصبح بهذا الشكل
والحين روح للطبقه الثانيه بنافذة الطبقات واضغط كلك يمين واختار select layer transparency راح يتم تحديد الطبقه الثانيه
بأكملها ...
ثم اذهب الى قائمة select بالاعلى واختر منها inverse راح ينقلب التحديد معانا ثم اذهب الى نافذة الطبقات واضغط على الطبقه
الرابعه ((طبقة التحديد اللي عملناه بالأسفل)) ثم اذهب الى قائمة Edit واختر منها Cut راح تلاحظ ان الشكل اصبح اكثر اناقه من
السابق شاهد الصوره .
والحين انتهينا من تصميم الشكل الاساسي للعمل ان شاء الله ... نروح على طووول ونضغط على قائمة file ثم save as وتظهر لك
نافذة الحفظ اولا اختر امتداد الحفظ للصوره كما مبين لك بالرقم ((1)) ثم قم بتسميته الى اي اسم تريد كما بالرقم ((2)) ثم اضغط على
الزر save كما بالرقم ((3)) .
ثم ستشاهد ام تم حفظ التصميم كصوره بالمكان الذي حفظتها به >> انظر شكل التصميم ..
الآن اذهب الى قائمة file واضغط على open واختار الصوره اللي حفظتها ... راح فتح التصميم كاملا بشاشة الكمبيوتر لديك !!
الحين من صندوق الادوات اختر اداة التحديد المربع وقم بتحديد البنر العلوي كامل كما بالصوره
ثم نذهب الى قائمة Edit ونختار Cut
ثم اذهل لقائمة file واختر New واضغط ok !!
راح تلاحظ بأن النافذه التي ظهرت لك بها مقاسات خاصه وهي مقاسات التحديد اللي قمنا بقصه لأن الفوتوشوب سيقوم بإعطائنا
نفس مقاسات التحديد اذا قمنا بنسخه او قصّه لذلك لاعليك الا ان تضغط ok .
الآن اذهب الى قائمة Edit واختر Paste وراح تشوف ان التحديد اللي حددناه وقصّيناه اصبح جاهز عندنا بدون زياده ولا نقصان
وبدون اي مشاكل .... وهو الآن بمثابة الشكل العلوي للتصميم .... ونقوم بحفظه بإسم header ونختار الامتداد jpg .
والآن نرجع لتصميمنا الاساسي ونقوم بتحديد التصميم من الأسفل ثم نذهب الى قائمة Edit ونختار Cut ثم اذهل لقائمة file واختر
New واضغط ok كما فعلنا سابقا .... ثم نذهب الى قائمة Edit ونختار Paste يعني نلصق اللي قصّيناه من التصميم ... ويصبح كما
بالصوره التاليه
ثم نقوم بحفظه بإسم footer ونختار الامتداد jpg .
وايضا نرجع لتصميمنا الاساسي ونقوم بتحديد صغير بحيث يكون بعرض التصميم كاملا وبإرتفاع صغير كهذا التحديد
ثم نذهب الى قائمة Edit ونختار Cut ثم اذهل لقائمة file واختر New واضغط ok ثم نذهب الى قائمة Edit ونختار Paste وينتج
معانا مثل هذا
ونقوم بحفظه بإسم bottom ونختار الامتداد jpg .
ستلاحظ الآن أن اصبح لدينا 3 صور للتصميم هي :
الشكل العلوي
شكل المنتصف
الشكل السفلي
والحين بدينا بالجد !!!
يعني التركيز مطلب رئيسي يجب فهم التطبيقات التاليه لأنها مهمه جدا واي لخبطه راح تتلخبط أمور كثيره وتتعقد بعدها وماراح نوصل
الى نتيجه مرضيه .
عملية تقصيص التصميم
عملية التقصيص هي الاساس في عملية تصميم المواقع بحيث تجعل تصميمك أكثر جمالا وتناسقا وبدون زيادات لا تعجبك ولا تعجب
المتصفح لــذلك لابد من التركيز في هذه النقطه بشكل قوي .
الحين روح لقائمة window ثم اختر منها info ((نافذة مقاسات التصميم)) من خلالها تستطيع تقطيع التصميم بدقه فائقه وبأحجام
متساويه وللعلم النافذه هذي هي اللي نعتمد عليها بجميع تصاميمنا بأخذ المقاسات بدقه متناهيه ... انظر الصوره
الرقم 1 هو عرض التحديد .
الرقم 2 هو ارتفاع التحديد .
اذا مافهمت شنو نقصد راح تفهم معانا حاليا .......
اضغط على قائمة File ثم open ثم افتح الصوره اللي حفظناها بإسم header تبع الشكل العلوي ... ثم اختر اداة التحديد
ثم قم بتحديد الشكل العلوي من اليسار واسحبه الى اليمين قليلا كما بالصوره
ولاحظ أن لابد من حفظ المقاسات التي بالنافذه لطول وعرض التحديد او اكتب المقاسات بالقلم على ورقه جانبيه حتى لا تنسى .
ثم اذهب الى قائمة Edit واختر Cut ثم اذهب الى قائمة File واختر New ثم اضغط من النافذه التي ستظهر لك ok ثم اذهب الى قائمة
Edit واختر منها Paste ... وسيظهر لنا هكذا
والآن احفظ الصوره بالضغط على file ثم save as واعطه اسم hl وقائمة format اختر منها الامتداد الموضح بالصوره
ثم قم بتحديد الجزء الأيمن من الشكل واعطه نفس مقاسات الجزء الأيسر اللي قلنا لك احفظها بورقه جانبيه كما هذه الصوره
ثم اذهب الى قائمة Edit واختر Cut ثم اذهب الى قائمة File واختر New ثم اضغط من النافذه التي ستظهر لك ok ثم اذهب الى قائمة
Edit واختر منها Paste ... وسيظهر لنا هكذا
ثم قم بحفظ الصوره بإسم hr .
والآن قم بتحديد جزء عريض نوعا ما من الشكل حتى يصبح بمثابة بنر للتصميم ونكتب عليه اسم موقعنا مثلا او اي شيء نريد تابع كما
بالصوره
ثم اذهب الى قائمة Edit واختر Cut ثم اذهب الى قائمة File واختر New ثم اضغط من النافذه التي ستظهر لك ok ثم اذهب الى قائمة
Edit واختر منها Paste ... وسيظهر لنا هكذا
ثم قم بحفظ الصوره بإسم hb .
والآن بقي لدينا شيء أخير بالنسبه للشكل العلوي وهو تحديد جزء صغير حتى نضعه كخلفيه للشكل العلويه وهذا ينفعنا بأن اذا حدث
تمدد للتصميم لا يتشوه نهائيا ... تابع التحديد بالصوره
ثم اذهب الى قائمة Edit واختر Cut ثم اذهب الى قائمة File واختر New ثم اضغط من النافذه التي ستظهر لك ok ثم اذهب الى قائمة
Edit واختر منها Paste ... وسيظهر لنا هكذا
ثم قم بحفظ الصوره بإسم hback .
والآن انتهينا من تقطيع الشكل العلوي للتصميم واصبح لدينا 4 صور خاصه بالشكل العلوي وهي كالتالي :
والآن بعدما انتهينا من الشكل العلوي راح نأخذ الشكل السفلي ونقطعه كما فعلنا بالشكل العلوي تماما !!!
اضغط على قائمة File ثم open ثم افتح الصوره اللي حفظناها بإسم footer تبع الشكل السفلي ... ثم اختر اداة التحديد
وحدد الجزء الأيسر ولابد أن يكون عرض التحديد بنفس العرض اللي عملناه للشكل السابق واللي حفظناه بورقه خارجيه ... تابع
الصوره
ثم اذهب الى قائمة Edit واختر Cut ثم اذهب الى قائمة File واختر New ثم اضغط من النافذه التي ستظهر لك ok ثم اذهب الى قائمة
Edit واختر منها Paste ... وسيظهر لنا هكذا
ثم قم بحفظ الصوره بإسم fl .
ثم حدد الجزء الأيمن من الشكل واعطه العرض كما بالشكل التالي :
ثم اذهب الى قائمة Edit واختر Cut ثم اذهب الى قائمة File واختر New ثم اضغط من النافذه التي ستظهر لك ok ثم اذهب الى قائمة
Edit واختر منها Paste ... وسيظهر لنا هكذا
ثم قم بحفظ الصوره بإسم fr .
والآن طال عمرك حدد جزء من الصوره ليصبح بمثابة بنر سفلي للتصميم يفيدنا في أن نكتب كلمة حفظ الحقوق او اسم المصمم او غير
ذلك حسب رغبتك ... تابع التحديد
ثم اذهب الى قائمة Edit واختر Cut ثم اذهب الى قائمة File واختر New ثم اضغط من النافذه التي ستظهر لك ok ثم اذهب الى قائمة
Edit واختر منها Paste ... وسيظهر لنا هكذا
ثم قم بحفظ الصوره بإسم fb .
والآن نقوم بتحديد جزء عرضه صغير حتى نقوم بجعله خلفيه للفوتر سيفيدنا بالتمدد وحتى يمنع التشوه ... تابع التحديد :
ثم اذهب الى قائمة Edit واختر Cut ثم اذهب الى قائمة File واختر New ثم اضغط من النافذه التي ستظهر لك ok ثم اذهب الى قائمة
Edit واختر منها Paste ... وسيظهر لنا هكذا
ثم قم بحفظ الصوره بإسم fback .
والحين انتهينا من تقطيع الشكل السفلي ولله الحمد ونتج لدينا ايضا 4 صور كما بالشكل العلوي وهي كالتالي :
والحين شنو بقى لنا ما قطّــعناه ؟
بقى طال عمرك شكل المنتصف وهو أسهل مرحله من التقطيع !!!
اضغط على قائمة File ثم open ثم افتح الصوره اللي حفظناها بإسم bottom تبع الشكل السفلي ... ثم اختر اداة التحديد
قم بتحديد الجزء الأيسر كما تعودنا سابقا >>> لاحظ لابد وأن يكون العرض بنفس المقاس اللي حفظناه <<< تذكــر شنو قلنا .
ثم اذهب الى قائمة Edit واختر Cut ثم اذهب الى قائمة File واختر New ثم اضغط من النافذه التي ستظهر لك ok ثم اذهب الى قائمة
Edit واختر منها Paste ... وسيظهر لنا هكذا
ثم قم بحفظ الصوره بإسم left .
والآن قم بتحديد الشكل من الجزء الأيمن وايضا بنفس العرض كما بالصوره :
ثم اذهب الى قائمة Edit واختر Cut ثم اذهب الى قائمة File واختر New ثم اضغط من النافذه التي ستظهر لك ok ثم اذهب الى قائمة
Edit واختر منها Paste ... وسيظهر لنا هكذا
ثم قم بحفظ الصوره بإسم right .
والآن انتهينا من تقطيع شكل المنتصف >> أرأيت ما أسهله << ونتج لدينا صورتان فقط !! وهما كالتالي :
وأبشرك الحين انتهينا من التقطيع ودووووووخة الراس ولله الحمد ... وبقى عندنا شلون نركب الصور اللي قطعناها بحيث يصبح
التصميم كشكل المجله .
لااااااااااااا تستعجل على رزقك كل شي بوقته حلوووو وجااااااي بالطريق كل شي ان شاء الله ... تابع معنا
الحين روح الى برنامج الفرونت بيج وافتحه
Microsoft FrontPage
اضغط كلك يمين بمنتصف الصفحه واختر خصائص الصفحه
ثم من التبويب عام اكتب اسم موقعك كما مبين لك بالصوره
ستظهر لك نافذه اختر منها التبويب هوامش واعمل كما مبين لك بالصوره ثم اضغط على موافق
ثم اضفط على صورة اضافة الجداول وتضيف جدول ذو 9 خانات بحيث يكون 3 بالاعلى و 3 بالمنتصف و 3 بالاسفل شاهد الصوره
ثم اضغط كلك يمين بمنتصف الجدول واختر خصائص الجدول
ثم اعمل خصائص الجدول كما مبين لك بالصوره التاليه
سوف يصبح الجدول هكذا وبدون حدود
نقوم بسحب العمود الأيمن الى اقصى اليمين وايضا نسحب العمود الأيسر الى اقصى اليسار كما مبين لك بالصوره
وسيصبح شكل الجدول هكذا
ثم نضع الماوس فوق الخانه العلويه اليمنى للجدول ونضعط كلك مره وحده علشان يصير المؤشر بداخل الخليه ثم نختار اداة صوره
بالضغط على الرمز هذا
ثم ستظهر نافذة ادراج الصوره ابحث عن الصور اللي حفظناها واختر الصوره hr واضغط ادراج
ثم اذهب وحط الماوس فوق الخليه العلويه اليسرى للجدول واضغط ضغطه واحده علشان يصير المؤشر بداخلها واختر اداة ادراج الصور
ثم اختر الصور اللي عطيناها اسم hl
والآن عزيزي حط الماوس فوق الخليه العلويه بالمنتصف ومن الأعلى اضغط على اداة التوسيط
ثم اضغط كلك يمين بالخليه اللي بالنص العلويه واختر خصائص الخليه
ثم اضغط على استعراض واختر الصوره اللي بإسم hback
والحين حبيبي خلي مؤشر الماوس بالخليه اللي بالنص العلويه واضغط على اداة ادراج الصوره
واختر الصوره اللي قلنا عليها تعتبر بنر للشكل العلوي وتكتب عليها اسم موقعك >>> هل تتذكرها ؟؟
تحمل الاسم hb قم باختيارها واضغط على ادراج
والآن انتهينا من تركيب صور الشكل العلوي وستظهر لك كما الشكل التالي :
والآن اضغط كلك بالخليه اليمنى اللي بالمنتصف واختر خصائص الخليه ... ثم اضغط على استعراض واختر الصوره اللي حفظناها بإسم
right وهذه الخليه تفيدنا بأن (( مهما زاد ارتفاع الصفحخ سيتم تعبأة الخليه بهذه الصوره )) .
ثم اضغط كلك يمين بالخليه اليسرى اللي بالمنتصف واختر خصائص الخليه ... ثم اضغط على استعراض واختر الصوره اللي حفظناها
بإسم left .
وشاهد كيف أصبح التصميم :
والآن نذهب للخليه اليمنى بالأسفل ونحط الماوس فوق الخليه ونضغط بالماوس ضغط واحده حتى يصبح المؤشر بداخل الخليه ثم نختار
اداة ارداج الصور
ثم نختار الصوره اللي تحمل الإسم fr ونضغط على ادراج شاااااااااهد كيف اصبحت :
بعدها اذهب وضع الماوس فوق الخليه اليسرى السفليه تمانا واضغط مره واحده في منتصف الخليه حتى يصبح المؤشر بداخل الخليه ثم
اضغط على اداة ادراج الصور
ثم اختر الصوره اللي تحمل الاسم fl واضغط على ادراج ... وشاهد الآن كيف أصبح الشكل :
ثم بنتصف الخليه السفليه اضغط بالماوس مره واحده حتى يصبح المؤشر بداخل الخليه ثم اذهب واضغط على اداة التوسيط
ثم اضغط كلك يمين بوسط الخليه السفليه واختر خصائص الخليه ثم اضغط على استعراض واختر الصوره اللي تحمل الاسم fback ثم
اضغط موافق .... ستلاحظ ان تم تعبأة الخليه بأكملها واصبحت الصوره اللي اضفناها خلفيه للخليه بأكملها وتفيدنا هذه الصوره بأن
مهما تمدد التصميم او كبرت مقاسات الشاشه راح يتمدد تلقائيا وبدون مشاكل ان شاء الله >>> شاهد الصوره :
والحين طال عمرك اترك المؤشر بمنتصف الخليه السفليه واضغط على أداة ادراج الصور
واختر الصوره اللي تحمل الأسم fb واذا تتذكر ترانا قلنا هالصوره راح تكون بمثابة بنر سفلي نستطيع كتابة نص الحقوق مثلا او اسم
المصمم او المبرمج وهكــذا ... شاهد الآن كيف أصبح شكل التصميم
والآن ولله الحمد انتهينا من تركيب الإطار كاملا للمجله >>> وراح تلاحظ بأن لون الصفحه أبيض ومغاير عن لون التصميم !! فما الحل ؟
افتح الفوتوشوب ثم افتح التصميم اللي عملناه ثم من صندوق الأدوات بالاسفل اضغط على اداة ادارة الألوان التي تحمل الرقم 1 بالصوره
ثم حرك الماوس وشوف مكان اللون المناسب للخلفيه أو اضغط بمنتصف التصميم وسيتم تحديد اللون الذي وقع عليه الماوس ثم انسخ
الكود المحدد بالصوره التاليه
ثم اذهب للفرونت بيج بالصفحه الخاصه بتصميمنا واضغط على HTML
ستجد الكود التالي
bgcolor="#FFF7DE"
هو لاضافة لون الخلفيه للصفحه ... كل ما عليك فعله هو حذف كود اللون بالكود السابق ولصق كود اللون اللي نسخناه من الفوتوشوب
لاحظ أن كود اللون هو المحدد باللون الأزرق بالصوره التاليه :
ثم ارجع لتصميمنا وستلاحظ انه تم تغيير لون الخلفيه
ملاحظه : اذا لم تجد كود اللون تستطيع انت كتابته بالشكل التالي :
bgcolor="#FFF7DE"
وضعه بعد كلمة BODY العلويه بحيث سيصبح هكذا كامل الكود :
<body topmargin="0" leftmargin="0" bgcolor="#FFF7DE">
والآن اصبح الاطار جاهزا وأصبحت الألوان متناسقه مع صور التصميم ... كلااااااااام حلو وجميل ويشجع اننا نكمل مع بعض التطبيق .
والحين راح تقول وتسأل نفسك هذااا يضحك علينااااااا ويحسبنا ما نعرف بالتصميم .. وين القوائم اللي يصير بداخلها الروابط واسمائها
وايضا اين اطار قائمة المحتوياااااات ؟
بس هذا !!
أبشر راح نكمل حديثنا ومااااااااااا قلنا لك ياخوي لا تستعجل على رزقك جايينك بالحجي لا تخاااااااف ..
روح للفوتوشوب وافتح صورة التصميم اللي عملناه أول شي
ثم اختر الأداة التاليه :
ثم قم بعمل مربع ليس كبير ولا صغير يعني متوسط الحجم حتى يكون بمثابة شكل للقائمه ثم نعطيه خصائص الاستايل اللي حفظناه
بنافذة الاستايلات
وسيصبح شكل المربع كهذا
ثم قم بحفظ العمل بالضعط على File ثم save as ثم قم بتسمية الصوره اي اسم ومن امام كملة format اختر الامتداه الموضح لك
بالصوره التاليه بالرقم 1 ثم اضغط على save
ثم بعد ذلك افتح الصوره اللي حفظتها بالضغط على File ثم Open ثم اختر الصوره اللي قمت بحفظها للتو ... ثم من صندوق الأدوات
اختر أداة التحديد وقم بتحديد المربع اللي عملناااااااه بمثل هالتحديد
ثم من قائمة Edit اختر Cut ثم اذهب الى قائمة File واختر New واضغط على ok مباشرة ولا تغيير بالمقاسات نهائيا ثم اضغط على
قائمة Edit واختر منها Paste وراح تشوف بأن تم لصق المربع اللي حددناه كما هو
والآن طال عمرك نقوم بتقصيصه ... والتقصيص للمربع من اسهل ما يكون !!
قم بتحديد المربع من الأعلى
ثم من قائمة Edit اختر Cut ثم اذهب الى قائمة File واختر New واضغط على ok مباشرة ثم اضغط على قائمة Edit واختر منها
Paste .
ثم قم بحفظ الصوره بإسم m1 ومن امام خيار format اختر الامتداد jpg .
ثم قم بتحديد المربع من الاسفل
ثم من قائمة Edit اختر Cut ثم اذهب الى قائمة File واختر New واضغط على ok مباشرة ثم اضغط على قائمة Edit واختر منها
Paste .
ثم قم بحفظ الصوره بإسم m2 ومن امام خيار format اختر الامتداد jpg .
ثم قم بتحديد المربع من الوسط
ثم من قائمة Edit اختر Cut ثم اذهب الى قائمة File واختر New واضغط على ok مباشرة ثم اضغط على قائمة Edit واختر منها
Paste .
ثم قم بحفظ الصوره بإسم m3 ومن امام خيار format اختر الامتداد jpg .
الآن انتهينا من تصميم القائمه ... نرجع الى الفرونت بيج الى صفحتنا اللي قمنا بتركيب التصميم عليها
نضغط بالخليه اللي بالمنتصف حتى يصبح المؤشر بداخله ثم نضيف جدول ذو 3 صفوف
ثم نضغط كلك يمين بداخل الجدول ونختار خصائص الجدول
وتعمل القيم التاليه
سيصبح شكل هكذا
ثم بالخليه اللي بالنص اضغط كلك يمين واختر منها تقسيم الخلايا
ثم ستظهر لك نافذه اعمل كما مبين لك بالنافذه التاليه ثم اضغط موافق
وستلاحظ انه تم تقسيم الخليه اللي بالمنتصف الى خليتان !!
ثم قم بسحب العمود اللي يفصل الخليتان الى اليمين حتى يصبح عندنا كما بالشكل التالي :
ثم اضغط كلك يمين بالخليه اليمنى اللي بالمنتصف واختر منها خصائص الخليه ثم ستظهر لك نافذه من امام الخيار محاذاة عموديه اختر
الخيار أعلى هو احفظ التعديل ... وايضا من الخليه اليسري اللي بالمنتصف اضغط كلك يمين واجعل الخيار محاذاة عموديه الى أعلى .
والآن اجعلى المؤشر بداخل الخليه اليمنى اللي بالمنتصف
ثم اضف جدول ذو 3 خلايا
ثم اضغط كلك يمين بداخل الجدول واختر خصائص الجدول واعمل كما مبين لك
ثم ستلاحظ انه اصبح هكذا
والآن بنفس الجدول ومن داخل الخليه السفليه اختر اداة ادراج الصور
ثم اختر الصوره اللي حفظناها عندما قمنا بتقصيص المربع تبع القائمه اللي يحمل الاسم m2 سيصبح هكذا
ثم من الخليه اللي بالنص اضغط كلك يمين من داخلها واختر خصائص الخليه ثم اضغط على استعراض واختر الصوره اللي قمنا بحفظها
بإسم m3 .
ثم ستلاحظ انه تم تعبئة الخليه بكاملها واصبحت الصوره خلفيه للخليه ومهما اصبح تمدد بالخليه فلن يظهر لك سوى الصوره اللي
حطيناها للتو يعني لاااااااااا تخاف من تشوه التصميم ولا اخترابه .
وسيصبح هكذا
والآن من الخليه العلويه اضغط كلك يمين من داخلها واختر خصائص الخليه ثم اضغط استعراض واختر الصوره اللي تحمل الاسم m1
جميل جدا >>> ولــكن لو تلاحظ ان الخليه العلويه فيها شي غلط !!! ان ارتفاعها مو نفس ارتفاع الصوره الاصليه !!
تعال معااااااي علشان نكتشف أين الخلل والمشكله ....
اذهب للفوتوشوب ثم اضغط على القائمه File ثم اختر Open ثم افتح الصوره اللي تحمل الاسم m1
بعد فتح الصوره اضغط على القائمة image ثم اختر الخيار Image Size ثم ستظهر لك نافذة حجم الصوره ومقاساتها كما الصوره
التاليه
وما يهمنا بهذه النافذه هو اكتشاف ارتفاع الصوره فقط !!! من الخيار Height المظلل ستجد مقاس ارتفاع الصوره المطلوبه ولاحظ ان
مقاس ارتفاع الصوره لدينا الآن هو 53 ولاحـــظ أيضا أنه لابد من وضع الخيار في القائمه اللي على جنب على pixles ....
كل ما عليك هو حفظ رقم ارتفاع الصوره في ذاكرتك !!
والآن نرجع للفرونت بيج والى الخليه العلويه ونضغط كلك يمين بداخلها ثم نختار خصائص الخليه ثم من امام الخيار تحديد الإرتفاع نضع
علامة صح ونكتب الرقم اللي حفظناه بذاكرتنا ثم نقوم بتأشير الخيار بالبكسل ... كما بالصوره
ثم شاهد ماذا حدث
والآن اترك المؤشر داخل الخليه واضغط على اداة التوسيط
واكتب اي عباره مثلا القائمة الرئيسيه .
ثم بالخليه اللي بالنص اكتب بها روابط موقعك او روابط تحب ان تضيفها بالقائمه .
والحين أكيد راح تسأل >> المجلة غالبا يصير لها اطارات بداخل الصفحه ؟؟ وللحين مااااااا شفنا هالاطارات ؟!
راح أقولك أبشر والحين نسوي الإطارات مع بعض :
روح للفوتوشوب وافتح التصميم اللي سويناه
ثم اختر هذه الأداة
ثم اضف طبقه جديده ثم قم برسم مستطيل وقم بإعطائه الاستايل اللي حفظناه
وقد قمت برسم مستطيل واعطائه نفس الاستايل اللي حفظناه اصبح هكذا
ثم قم بحفظ العمل بالضعط على File ثم save as ثم قم بتسمية الصوره اي اسم ومن امام كملة format اختر الامتداه الموضح لك
بالصوره التاليه بالرقم 1 ثم اضغط على save
ثم قم بفتح الصوره اللي حفظناها للتو من الخيار file ثم open ثم اختر الصوره اللي حفناها .
ثم اختر اداة التحديد
ثم قم بتحديد المستطيل اللي عملناه كما التحديد الموضح لك بالصوره
(( لاحظ ان التحديد يعطي فراغ بسيط من اليمين واليسار وذلك لظهور الظل اللي بالإطار واذا لم يكن هنا ظل للاطار قم بتحديد المستطيل
بدون ترك فراغات يمين ويسار المستطيل .. ويفضل ترك فراغ بسيط من اليمين واليسار كما بالصوره التاليه ))
ثم
ثم من قائمة Edit اختر Cut ثم اذهب الى قائمة File واختر New واضغط على ok مباشرة ثم اضغط على قائمة Edit واختر منها
Paste ... وستلاحظ انه تم لصق المستطيل
ثم قم بتقسيم المستطيل الى 3 أجزاء (( تقطيع )) علوي وسفلي ومنتصف
ثم قم بتحديد الجزء العلوي من اليسار (( لا بد من فتح نافذة info علشان نقدر نعيّن مقاسات التحديد وما يهمنا بالتحديد هو العرض فقط
احفظه بذاكرتك لأننا راح نرجع له بالتقصيص للمستطيل ))
ثم من قائمة Edit اختر Cut ثم اذهب الى قائمة File واختر New واضغط على ok مباشرة ثم اضغط على قائمة Edit واختر منها
Paste ... ثم احفظ الصوره بأي إسم يدل على الصوره .
ثم حدد الجزء الأيمن بنفس عرض التحديد اللي عملناه ثم قم بقصه وحفظه بإسم يدل عليه .
وأيضا في المنتصف حدد عرض بسيط من الصوره حتى يصبح خلفيه وقم بقصه وحفظه بإسم يدل عليه .
وبعد ان قمت بقص الصوره العلويه للمستطيل نتج لي هذه الصور
ثم اذهب للصوره السفليه للمستطيل وقم بعمل تحديد للجهه اليسرى ثم اليمنى ثم المنتصف كما فعلنا بالصوره العلويه واحفظ الصور
بأسماء تدل عليها . (( ولا تنسى أن عرض التحديد يجب ان يكون متساوي )) .
وقمت بتقصيص الجزء السفلي ونتج لي هذه الصوره
ثم اذهب للصوره اللي بالمنتصف >>> ولا نحتاج منها سوى قص الجهه اليمنى واليسرى فقط (( ولاحظ ان العرض لابد أن يكون هو
نفسه بتحديدنا اللي حفظناه بذاكرتنا )) .
وقمت بالقص ونتج لي التالي :
والحين ارجع للفرونت بيج يااااامال الغنيمه وافتح الصفحه اللي ركبنا فيه التصميم ثم اضغط بالماوس مره واحده بمنتصف الصفحه حتى
تجعل المؤشر بداخله
ثم اضف جدول ذو 3 أعمده رأسيه و 3 أعده أفقيه
ثم اضغط كلك يمين بمنتصف الجدول واختر خصائص الجدول
ثم اعمل القيم كما مبين لك بالصوره
ثم اسحب العمود الأيمن الى أقصى اليمين واحسب العمود الأيسر الى أقصى اليسار وسيظهر كهذا
ثم قم بتركيب الصور كما فعلنا سابقا وكل صوره بمكانها المناسب (( ألم أقل لك أن تضع اسم يدل على الصوره ))
شاهد كيف قمنا بتركيب الصور بالجدول
والآن نقول لنفسنا هنئا لكي لقد قمتي بعمل شيء جميل ...
في أعلى الأطار أكتب مسمى لمحتوى الإطار >> مثلا (( جديد الموقع )) وفي المنتصف أكتب المحتويات كما في هالصوره :
وتستطيع اضافة أكثر من قائمة للموقع أو أكثر من اطار محتويات حسب رغبتك ... كل ما عليك هو نسخ جدول القائمه ولصقه اسفل
القائمه المنسوخه ... أو اذا كانت لك خبرة بالتعامل من اكواد HTML تستطيع نسخ كود جدول القائمه بالكامل ومن ثم لصقه أسفل
الكود اللي نسخته مباشرة (( واذا تبي تفصل بين القائمتين تستطيع وضع هالكود <BR> فهو يعني سطر بحيث سيتم الفصل بين
القائمتين بسطر واحد )) ... شاهد معي الطريقه
ثم بنفس الطريقه تستطيع اضافة اطارات .
وبعد إضافة القوائم والإطارات اللازمه لموقعنا ... شاهد كيف اصبح الآن
ولاحظ أن هناك خليه فارغه في الأعلى وايضا بالأسفل >>>
أما العلويه فتستطيع وضع صور للإعلانات بها او اي روابط او نصوص محببه لك .
وأما السفليه فهي لكتابة (( جميع الحقوق محفوظه لموقع بوادي )) أو كتابة اي جمله ترغبها أو وضع عداد زوار او عداد احصائيه .
وبهذا انتهينا من التصميم والتركيب بقي لدينا حفظ العمل كصفحة ويب HTM او HTML كلتا الجملتين تفي بالغرض ..
بعد الانتهاء من اضافة القوائم والاطارات اذهب للقائمة ملف من أعلى الفرونت بيج ثم اختر حفظ بإسم وستظهر لك النافذه التاليه :
ثم سيتم حفظ الصفحه بنفس الإسم index .
والآن قم بتحميل مجلد الصور كاملا الى موقع والصفحه التي بجانبه الى موقعك ... وأصبح جاهزا للتصفح
منقول
النتائج 1 إلى 2 من 2
الموضوع: عمل موقع كمجلة بالفوتوشوب
-
06-14-2011, 06:00 PM #1مشرفة أدبية

- تاريخ التسجيل
- Jan 2007
- المشاركات
- 9,532
عمل موقع كمجلة بالفوتوشوب
إذا كنتَ لا تقرأ إلا ما تُوافق عليـه فقط، فإنكَ إذاً لن تتعلم أبداً!
************
إحسـاس مخيف جـدا
أن تكتشف موت لسانك
عند حاجتك للكلام ..
وتكتشف موت قلبك
عند حاجتك للحب والحياة..
وتكتشف جفاف عينيك عند حاجتك للبكاء ..
وتكتشف أنك وحدك كأغصان الخريف
عند حاجتك للآخرين ؟؟
-
06-14-2011, 06:05 PM #2مشرفة أدبية

- تاريخ التسجيل
- Jan 2007
- المشاركات
- 9,532
رد: عمل موقع كمجلة بالفوتوشوب
المصدر
http://www.gulfson.com/vb/f83/t19643/
مصدر آخر:
درس تصميم موقع كامل بالفوتوشوب
في 05/02/2011, في تصميم, بواسطة badr
3
بسم الله الرحمن الرحيم
والصلاة والسلام على اشرف الأنبياء والمرسلين ….. اما بعد ::
( اللهم لاعلم لنا الاماعلمتنا )
:: ملاحظه : الدرس قديم له اكثر من 5 سنوات ولكني حبيت اضيفه لانه مفيد ::
شرح مفصل عن تصميم موقع احترافي بالفوتوشوب من الألف الى الياء وبالتفصيل الممل
والشرح بالصور ………. ولا يقتصر التصميم على هذا الشرح فلا مانع من الزياده
عليه حتى تجعل من موقعك تحفة فنيه
قبل البدء نقوم بعرض الشكل النهائي التقريبي للموقع

نبداء على بركة الله :
افتح الفوتوشوب وعمل صفحه جديده من new او جديد وختر القياسات 777 * 555 او على حسب رغبتك لاحظ الصور :::


نأتي بالصوره التى نريد ان نضعها خلفيه بالضغط على open او فتح ونختار الصوره من جهازنا ثم نسحبها الى منطقة العمل وهنا اخترت خلفية الورود لاحظ الصور


نضغط على CTRL + T ونسحب اطراف التحديد للصوره حتى نغطي الصفحة بها لاحظ الصوره

بعد ان نغطي الصفحة البيضاء بالصوره نضغط انتر لأزالت التحديد ثم نذهب الى filter >>> blur >>> radial blur ونطبق الخيارات كما بالصوره :


ستلاحظ ان الصوره اصبحت كالأشعاع ثم نبداء بوضع بنر او مربع عنوان الموقع وسيكون الشرح بالصور تابع :

ثم نطبق فلتر على المربع الذي رسمناه والفلتر هو كما بالصوره

تظهر رسالة تفيد أن الشكل سيحدث به تغيرات المهم انت اضغط ok

ضع خيارات الفلتر كما بالصوره

بعد اعطاء البنر انحناء نعطيه تأثير الضل من اسفل قائمة اللير نختار كما بالصوره

نضع الخيارات كما بالصوره

الأن نريد وضع خلفية للبنر او مربع عنوان الموقع .. نضغط فتح ثم نختار صوره ونسحبها الى منطقة العمل كما شرحنا قبل
ونغطي بالصوره ثلاث ارباع البنر بالضغط على CTRL+T وسحبها الى الوضع المطلوب لاحظ الصوره

الأن اضغط انتر لأزالت التحديد … الأن نريد دمج الصوره مع البنر بحيث تكون الصوره داخل اطار البنر فقط .. وركز في هذه الخطوه
سيكون شرحها بالصور افضل :

الان اجعل التحديد على خلفية البنر واقصد بالتحديد اللون الازرق الواضح على الصوره التي تتحكم بها وهي الصوره الأولى ويجب ان تكون
فوق البنر وليس تحته الأن اضغط الأختصار CTRL+G وهذه
الخطوه لدمج الخلفيه مع البنر وجعلها داخل حدود البنر فقط .. حركها لتعرف معنى كلامي .. بعد عمل الازم ستلاحظ وجود سهم صغير يدل على
دمج الصوره مع البنر لاحظ الصوره :

الأن نريد تغيير لون خلفية البنر لتتناسب مع لون البنر وذلك بالضغط على CTRL+U وقم بعمل
نفس الأعدادات بالصوره :

الأن نريد وضع صوره داخل شكل جميل وتكون بالزاويه على اليمين للموقع .. نختار شكل من الاشكال الجاهزه عندنا او فرشاه
وليكن شكل ويمكن الحصول عليه بالضغط بالزر الأيمن على المربع وختيار اخر شكل من بين المجموعه.. تابع الصور :


بعد الحصول على الشكل المطلوب وليكن قلب مثلا .. نأتي بالصوره التي نريد دمجها معه ونضع الصوره فوق الشكل وندمجها بالضغط
على CTRL+G كما علمنا سابقا .. الأن نريد تحريك الشكل مع الصوره الى المكان المناسب ويم تحريكهما معاً بربطهما معاً
وذلك يتم كما بالصوره :

ونحرك الشكل الذى عملناه وهو قلب داخله صورة بنت الى الجهه اليمني من البنر
ونعطيه بعض التاثيرات مثل الضل او على حسب الرغبه كما تعلمنا تاثير الضل سابقاً
سيصبح شكل الموقع حتى الأن تقريباً كما بالصوره :

نرسم مربع بالنص من ادات المربع بشريط الأدوات ونعطيها تأثير الضل كما عرفناه لاحظ


ونكتب فوقه كلمة chat او دخول الزوار او اي كلمة ترغب بها ونعمل لها تأثيرات كما في الصوره ماعليك الاوضع علامة صح امام الخيارات التي امامك


نضع فراشه او قلوب او ايقونات او حتى صوره ونمسح اطرافها لمربع الشات حتى تعطيه منظر جذاب
وطبعا كلمه chat نغير لونها الأسود الى اي لون متناسق مع الموقع لاحظ بعد التعديلات .. مع اضافة بعض
اللمسات من الفرش الجاهزه لبرنامج الفوتوشوب

الان نكتب عنوان الموقع ونعطيه نفس تأثيرات كلمة شات التي عملناها سابقاً ونزيد عليها بتمويج العنوان ليكون بارزاً عند دخول الموقع
وهذا عند الضغط على زر الكتابه انضر فوق بالزاويه اليمنى للفوتوشوب تلاحظ وجود زر حرف T وتحته انحناء
لاحظ الشرح بالصور

وعند الضغط عليها يتم عرض مربع ومنه تختار اي شكل يعجبك مع امكانية سحب اشرطة التمرير وتغيير الشكل
ليتناسب مع الوضع الذي تريد لاحظ الصوره

بعد التعديلات على اسم الموقع ووضعه بالبنر بالحجم المناسب للموقع …… لم يبقى لنا الا الأزرار
وهذه تتم بعمل زر واحد ونسخه لأكثر من نسخه على حسب عدد الأزرار بموقعك
نبداء بعمل مستطيل ثم نقوم بمسح احد الاطراف بالممحاه مسحاً خفيفاً حتى يكون متدرجاً بالمسح
اي يكون احد الاطراف واضح والطرف الاخر خفيف ونضع عند الطرف الواضح اي شكل
لعطي الزر شكلا جميلا مثلا نختار القلب المحدد فقط كما بالصور :

كما يمكنك اعطائه شكلا افضل بأضافة تأثيرات عليه
اما هذا القلب فهو عباره عن فرشاه جاهزه وهناك اشكال وفرش كثيره تفيدك
بتصميمك فحرص على اقتناء اكبر عدد ممكن منها
الى هذا الحد نكون قد انهيناء تصميم موقع كاملا بشكل احترافي بالفوتوشوب
لأي استفسارات انا جاهز …….. ولاحد يتردد بالأسئله
تحياتي
المصدر
http://www.badr4.com/2011/02/%D8%AF%D8%B1%D8%B3-%D8%AA%D8%B5%D9%85%D9%8A%D9%85-%D9%85%D9%88%D9%82%D8%B9-%D9%83%D8%A7%D9%85%D9%84-%D8%A8%D8%A7%D9%84%D9%81%D9%88%D8%AA%D9%88%D8%B4%D 9%88%D8%A8/
المواضيع المتشابهه
-
كليلة ودمنة .. ابن المقفع
بواسطة رغد قصاب في المنتدى فرسان المكتبةمشاركات: 0آخر مشاركة: 10-18-2012, 08:53 AM -
اضف حركه ( نفس حركات السويتش ) بس بالفوتوشوب
بواسطة أ.محمود دوامنة في المنتدى فرسان التصميم والابداع.مشاركات: 2آخر مشاركة: 09-03-2010, 11:13 AM -
ليست من كليلة ودمنة
بواسطة عبدالغفور الخطيب في المنتدى فرسان الخواطرمشاركات: 6آخر مشاركة: 09-16-2009, 10:10 PM -
تشكيلة صور مصممة بالفوتوشوب..
بواسطة فراس الحكيم في المنتدى فرسان التصميم والابداع.مشاركات: 1آخر مشاركة: 08-06-2007, 08:01 AM -
عمل دمعة متحركة بالفوتوشوب
بواسطة ريمه الخاني في المنتدى فرسان التصميم والابداع.مشاركات: 0آخر مشاركة: 12-28-2006, 08:48 AM
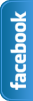
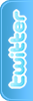
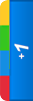





 رد مع اقتباس
رد مع اقتباس